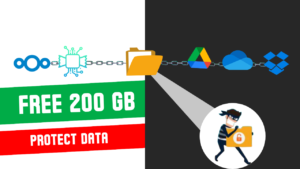Table of Contents
Have you ever considered using Google Drive for more than just file storage? Well, it turns out you can actually use Google Drive for web hosting . Before diving in, let’s weigh the pros and cons.
Pros and Cons of using Google drive as webhosting
| Advantages | Disadvantages |
|---|---|
| Free 15 GB web hosting | Slow |
| Free Domain or Custome domain | No Dynamic website |
| Free SSL | |
| No bandwidth limit | |
| No FTP software required | |
| Free SSL | |
| Free Liftime |
With all the advantages it might be slower than other options, yet we’ve got a solution for that using a free CDN. Plus, it’s limited to hosting static websites; dynamic ones you may want to watch my other video here
Use case for Google drive as hosting
So, when does using Google Drive for web hosting make sense? It’s handy for scenarios where high performance isn’t critical. Think of showcasing designs to clients, testing websites, practicing coding, or hosting small fun projects.
| Best for | Not for |
|---|---|
| Small Projects | High traffic website |
| Personal Portfolio | Dynamic website |
| Showcase for Clients | |
| Testing website on internet | |
| Practice Coding | |
| Free SSL |
Step-by-step process to host your website on Google Drive properly
At Cyber Toffy, we’re all about making things easy. Our video breaks it down into simple steps:
- Prepare Your Website Folder: Ensure your website files are in a folder named after your domain, with an ‘index.html’ file inside. If you do not want to use the custom domain you can name the folder as per your like.
- Create a New Google Drive Account: Create a separate Google Drive or one drive account. Use this solely for hosting. Drop your website folder in it, and rename it with ‘www’ before the domain name.
- Generate a Shareable Link: Make the folder accessible to ‘anyone with the link,’ using your primary email for easy access.
- Give Access to App connector: Go to the website https://www.drv.tw and then Sign in with the new Google account to enable this service to access your Drive.
- Get Your Free Domain with SSL: The drive-to-web app will provide the ink for your live website with SSL encryption included. Copy this provided URL and open it in your browser to see your website live.
- Customize your free subdomain: The domain provided by the drive-to-web app is with a random string, you can customize it with the help of the box provided at the bottom of the page and hit submit.
Let Your Creativity Shine!
It’s not just about saving money – it’s about letting your ideas roam free! With your free web address and security, you can make a personal page, show off stuff to clients, practice coding – whatever you like!
Ready to Give It a Go?
Conclusion
Putting your website on Google Drive or OneDrive for free isn’t just about saving money – it’s a chance to have fun and try new things without spending a dime. And if you want to use your own custom web address you can do that too