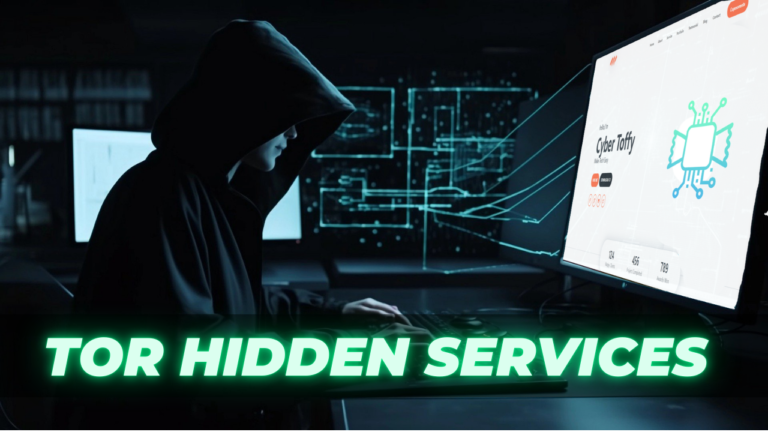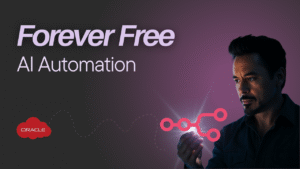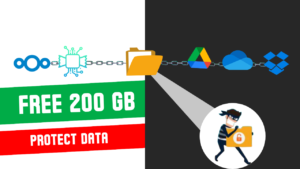How to Host a Website on the Dark Web: A Step-by-Step Guide
The dark web is a part of the internet that many are curious about but few fully understand. It’s a place known for its privacy, anonymity, and hidden services. Hosting a website on the dark web can be an intriguing project, whether you’re looking to maintain your privacy, build a secure portfolio, or share files anonymously. In this blog, we’ll walk you through everything you need to know to host a website on the dark web, securely and efficiently.
What Is the Dark Web?
The dark web is a subset of the deep web, which itself is a part of the internet that isn’t indexed by traditional search engines like Google. To access the dark web, you need specialized software like Tor (The Onion Router), which provides a high level of encryption and anonymity for both users and websites.
Websites on the dark web have a unique .onion domain, which is only accessible through Tor. These websites are used for a variety of purposes, from privacy-focused services to illegal activities, but there are many legal and safe uses too, especially for those concerned with online privacy.
Why Host on the Dark Web?
There are several reasons why someone might choose to host a website on the dark web:
- Anonymity: Hosting your website on the dark web allows you to remain anonymous. The Tor network ensures that neither your identity nor your location can be traced.
- Privacy: Websites on the dark web are not indexed by regular search engines, which means they are hidden from most people unless they know the exact address.
- Security: Tor provides end-to-end encryption, making your site secure and your users’ data private.
The dark web offers a space for anonymity and privacy, where websites can be hosted using the Tor network. Tools like OnionShare make this process straightforward, even for beginners. Here is a step-by-step guide to hosting a website on the dark web using OnionShare and chatting anonymously.
Step 0 : Install Tor Browser
The Tor Browser is essential for accessing the dark web and testing your onion site.
Go to the Tor Project’s official website.
Download and install the Tor Browser for your operating system.
Launch the Tor Browser and ensure it connects successfully to the Tor network.
Level 1 : Hosting dark site On Windows Machine
Step 1: Install OnionShare
OnionShare is a free and open-source tool for securely hosting files or websites on the dark web.
Visit the OnionShare website.
Download the appropriate version for your operating system.
Follow the installation instructions provided on the website.
Step 2: Prepare Your Website
If you don’t already have a website, create one with basic HTML/CSS or any website builder. Ensure the content is stored in a folder on your computer.
Example:
Your folder structure could look like this:
index.html(your main page)/css(for stylesheets)/images(for images)
Step 4: Host Your Website Using OnionShare
Connect to any VPN for additional security, eg: Proton VPN , or create your own free Private VPN
Launch OnionShare.
Select the “Host Website” tab ( Image bellow ).
Drag and drop your website folder into OnionShare.
Click on “Start Sharing”.
OnionShare will generate a
.onionaddress for your site. This is your dark web URL.Copy the onion URL provided. Example:
http://exampleabc123.onion.
You’ve now successfully hosted a website on the dark web!
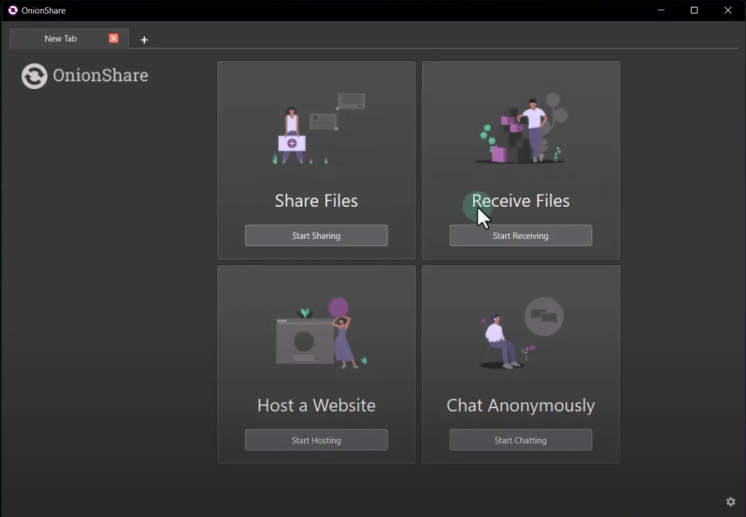
Step 5: Test Your Website
Open the Tor Browser.
Paste the
.onionURL into the address bar.Verify that your website is accessible. Make any necessary adjustments to your files if issues arise.
Step 6: Chat Anonymously Using the Tor Network
Communication on the dark web can also be anonymous. Here’s how to set up anonymous chat:
Option 1: Using OnionShare’s Chat Feature
Open OnionShare and select the “Chat” tab.
Click on “Start Chat Server”.
Share the generated
.onionURL and passphrase with the person you want to chat with.Both parties must use the Tor Browser to access the chat link. and enter both URL and key correctly
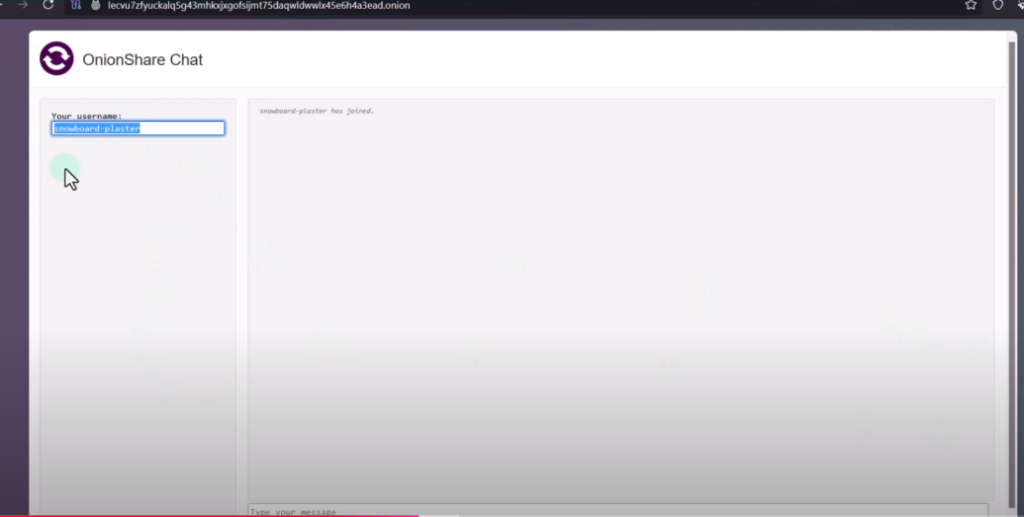
Option 2: Using Encrypted Messaging Tools
You can use other tools like Ricochet or Session for encrypted, anonymous messaging:
Ricochet: Peer-to-peer communication over the Tor network.
Session: Decentralized and privacy-focused messenger.
Security Tips
Stay Anonymous: Do not reveal your real identity or personal details.
Use a VPN: While the Tor network anonymizes your traffic, using a VPN adds an extra layer of security.
Keep OnionShare Updated: Regularly update OnionShare to benefit from the latest security patches.
Limit Access: Only share your
.onionURL with trusted individuals.
Level 3 : Hosting a Website on the Dark Web Using Whonix VM
osting a dark web site inside a Whonix virtual machine (VM) with OnionShare provides enhanced security and simplicity. This guide will walk you through the process.
Step 1: Set Up Whonix VM
Whonix consists of two virtual machines: the Gateway (which handles Tor connections) and the Workstation (which is isolated from the internet).
Download Whonix from the official website.
Install and configure Whonix Gateway and Workstation in your virtualization software (e.g., VirtualBox).
Start both the Gateway and Workstation VMs.
Ensure that the Workstation is correctly routed through the Gateway for Tor access.
Step 2: Install OnionShare on Whonix Workstation
OnionShare is a tool for hosting files and websites securely on the dark web. Here’s how to set it up:
Open a terminal on the Whonix Workstation.
Add the OnionShare repository:
sudo apt update
sudo apt install onionshare
Verify the installation by running:
onionshare --version
Step 3: Prepare Your Website
Create your website using basic HTML/CSS or any other tool. Place all the files in a single folder on your Whonix Workstation.
Example:
Your folder structure could look like this:
index.html(your main page)/css(for stylesheets)/images(for images)
Step 4: Host Your Website Using OnionShare
Open OnionShare on the Workstation VM.
Select the “Website Mode” option.
Drag and drop your website folder into OnionShare.
Start the sharing process by clicking “Start Sharing”.
OnionShare will generate a
.onionaddress for your site. This is your dark web URL.Copy the generated onion address (e.g.,
http://exampleabc123.onion).
You’ve now successfully hosted your website on the dark web.
Step 5: Test Your Website
Open the Tor Browser on any device.
Paste your
.onionaddress into the address bar.Verify that your website is accessible. Make adjustments to your files if needed.
Step 6: Chat Anonymously Using OnionShare
OnionShare also allows for anonymous and secure communication via chat. Here’s how to set it up:
Open OnionShare on the Whonix Workstation.
Select the “Chat” mode.
Start the chat server by clicking “Start Sharing”.
Share the
.onionaddress with trusted contacts.All participants can access the chat using the Tor Browser.
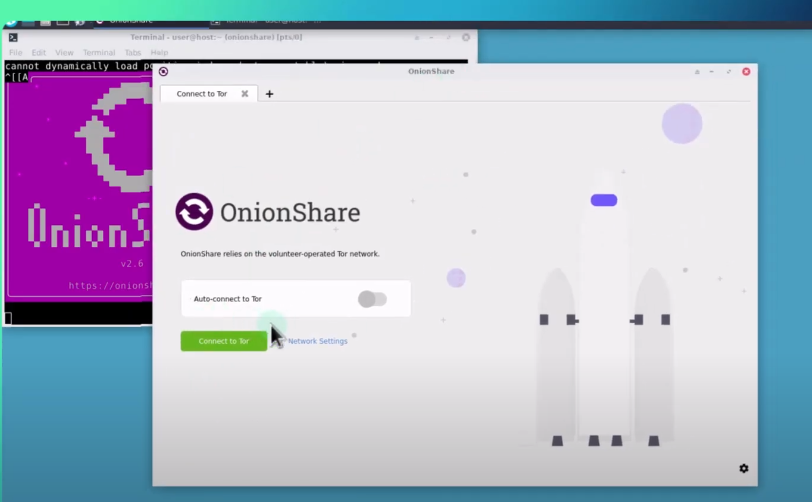
Level 4 : Hosting a Website on the Dark Web Using Oracle Cloud Free Tier Ubuntu VM
Hosting a dark web site on an Oracle Cloud Free Tier Ubuntu virtual machine (VM) is a cost-effective and secure solution. This guide will walk you through the process.
Step 1: Set Up an Oracle Cloud Ubuntu VM
Sign in to your Oracle Cloud account. , If you have not created your free account yet you can read more on how to set up a free Oracle cloud account, Click here
Navigate to Compute and create a new VM instance:
Select Ubuntu as the operating system.
Choose the Always Free Eligible shape (e.g., ARM-based or AMD-based VM).
Install a SSH client and connect it using your public IP ( More on this here )
Step 2: Install Required Software on Ubuntu
Update the system packages:
sudo apt update && sudo apt upgrade -y
Install NGINX
Use the following command to install NGINX:
sudo apt install nginx -y
Verify the Installation
Check the installed version with:
sudo nginx -v
Start the NGINX Service
Start the NGINX service using:
sudo systemctl start nginx.service
Check the Service Status
Ensure the service is running:
systemctl status nginx
You’re good to go if you see “active (running)”.
Test the Server
Usecurlor your browser to check if the server is responding by visiting:
curl http://<public_ip>
Allowing Port 80 Connections (Firewall Configuration)
By default, the firewall may block connections to port 80. For Oracle images, IPTABLES is typically enabled with pre-configured rules. Use the following commands to allow HTTP (port 80) traffic:
Allow incoming connections on port 80:
sudo iptables -I INPUT -p tcp --dport 80 -m conntrack --ctstate NEW,ESTABLISHED -j ACCEPT
Allow outgoing connections on port 80:
sudo iptables -I OUTPUT -p tcp --sport 80 -m conntrack --ctstate ESTABLISHED -j ACCEPT
After applying these rules, test the server connection again. You should now be able to access the server via port 80 successfully.
How to Create a Custom .onion Domain with Tor on Ubuntu | Step-by-Step Guide
In this tutorial, learn how to generate your own custom .onion domain using the mkp224o tool and configure it as a Tor hidden service on Ubuntu. Perfect for those looking to create personalized and secure onion services!
What You’ll Learn
- Installing necessary dependencies.
- Compiling the mkp224o tool.
- Generating a custom .onion domain.
- Configuring the Tor service to host your hidden service.
- Troubleshooting and verifying your setup.
Commands
# Step 1: Install necessary dependencies
sudo apt update
sudo apt install build-essential git tor
# Step 2: Clone and compile mkp224o
git clone https://github.com/cathugger/mkp224o.git
cd mkp224o
make
# Step 3: Generate a custom .onion domain
./mkp224o <desired_prefix> -t 4 -v -n 1 -d /tmp/
# Step 4: Move generated keys to Tor's directory
sudo mkdir -p /var/lib/tor/<your_service_name>/
sudo mv /tmp/<generated_folder>/hs_ed25519_* /var/lib/tor/<your_service_name>/
# Step 5: Configure Tor
sudo nano /etc/tor/torrc
# Add the following lines:
HiddenServiceDir /var/lib/tor/<your_service_name>/
HiddenServiceVersion 3
HiddenServicePort 80 127.0.0.1:80
# Restart Tor
sudo systemctl restart tor
# Step 6: Retrieve your .onion domain
sudo cat /var/lib/tor/<your_service_name>/hostname
Important Notes
- Replace
<desired_prefix>with your preferred prefix for the onion domain. - Replace
<your_service_name>with the name of your Tor service. - Ensure you have Tor running properly on your system.
Resources
- mkp224o GitHub Repo
- Tor Project Documentation: https://www.torproject.org
Conclusion
Hosting a website on the dark web isn’t just for people with nefarious intentions. With the right setup, it can offer immense privacy and security benefits. Whether you’re creating a portfolio, sharing files securely, or simply exploring the dark web’s unique possibilities, hosting on the Tor network ensures your website remains anonymous and safe.
By following the steps outlined in this guide, you’ll be able to host your very own .onion website securely. Always ensure you maintain good security practices and respect the privacy of your users. Whether you’re hosting for personal use, business, or security research, the dark web can provide you with unparalleled levels of anonymity and control.
Be responsible on the internet do not be involved in any illicit activity and use the dark web for educational and research purposes only.